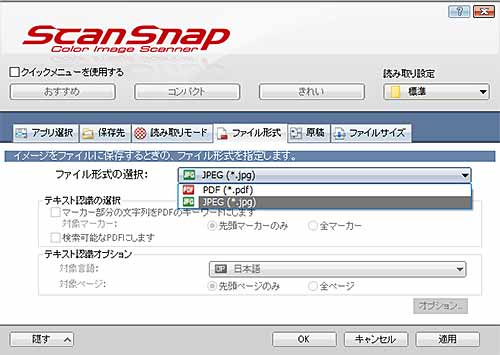トランクルームの押入れ産業
SPACE PRESS(収納ブログ)
本の処分に困っている方、必見!今話題の自炊(本の電子化)で広々空間を手に入れよう!
2018年04月09日 16:54
本の処分に困っている方、必見!今話題の自炊(本の電子化)で広々空間を手に入れよう!
本がお好きな方は何百冊、何千冊と持っていますよね。
ただそれだけあると、本棚だったりと本のために結構なスペースを取られてしまっているものです。
せっかく買い集めた本ですし、いつか読み返す可能性を考慮すると中々処分することへ抵抗がありますよね。
そこで今話題の自炊です!自炊とは本をデータ化することです。
データ化してしまえば、読みたい本を読みたい時にいつでもどこでも、読めちゃいます。
データとしてとっておけば、データ化した本を処分して今まで本に割いていたスペースを自由に使うことができます。
まぁ初期費用だったり自炊道具を置く場所だったりの多少のデメリットはあるのですが、
あなたが少しでも広くスペースを使いたい、今後本を買っていく度に本棚を増やさなきゃ等の悩みはもうたくさんだ!って方、
自炊何それ興味あるって方は是非ご覧下さい!!
自炊をするのに必要不可欠な裁断機とスキャナー。
しかし、何を基準に選ぶべきなのかわからない、とりあえず電子化したいけどスキャナーも裁断機も何それ知らない、、、
そんな方も多いかと思われます!
まとめて解説していきましょう!
本をスキャンするためにはまず本自体を分解しないといけません。
そこで裁断機の登場です。
正直な話、数冊程度を分解するだけならカッターと定規だけで事足りるのですが、数十冊を超えるとなると話は変わってきます。
本を綺麗に短時間で分解できちゃう便利アイテムが裁断機です。
裁断機が何なのかはご理解いただけたと思いますが、裁断機の良し悪しなんてわからないよ!って感じですよね。
なので選ぶ際のポイントとおすすめの裁断機を紹介していきましょう!
コストパフォーマンス最高、初心者はまずこれ!カールDC-210N
ポイント1:価格
8190円(2018年4月Amazon調べ)
ポイント2:裁断可能枚数
約40枚
ポイント3:サイズ・重量
49(縦) x 36(横) x 8(高さ) cm
2.6kg
ポイント4:安全性
軽量であり、8cmと薄いのでスペースも取りませんし、指の入る隙間がほとんどないため安全です。
ポイント5:メンテナンス
替刃・カッターマット合わせても1000円程度と低コストでメンテナンス可能。
総評
重量は2.6㎏と非常に軽くサイズもコンパクトで置く場所には困りません。
価格も1万円以内と安く安全性も抜群のコストパフォーマンスの高い裁断機。
一度の裁断枚数が40枚と多くないので、ページ数の多い本を裁断する場合は
いくつかに小分けする必要があるので、そこだけはマイナスですね。
ポイント1:価格
約3万円(Amazonでは現在、在庫切れ)
ポイント2:裁断可能枚数
約180枚
ポイント3:サイズ・重量
40(縦) x 34(横) x 14.5(高さ) cm
9kg
ポイント4:安全性
ハンドルを折りたたんだ状態でロックし、縦起きにすることでコンパクトになるので、しっかりとした収納場所を作れば安全性は問題ないでしょう。
ただ刃が国産であり切れ味抜群であるため注意が必要です。
ポイント5:メンテナンス
切れ味が気になりだしたら付属のカートン工場に送ってプロの方に新品同様にメンテナンスしてもらえます。
総評
価格は少々張るものの、折りたたむことでサイズも気になりませんし、
裁断可能枚数、安全性、メンテナンスどれをとっても優秀な裁断機です。
本格的に自炊を始めたいといった方にはおすすめの一品です。
圧倒的裁断可能枚数 大型裁断機・ペーパーカッター BA58A4
ポイント1:価格
8900円(2018年4月Amazon調べ)
ポイント2:裁断可能枚数
約400枚
ポイント3:サイズ・重量
64(縦) x 44(横) x 28(高さ) cm
17kg
ポイント4:安全性・メンテナンス
ボルト固定式の旧式タイプの刃を使用しているため、知識のない方には交換が困難。
また交換の際の安全性もいまいちです。刃の切れ味の方も200枚程度切ると鈍ってきます。
総評
価格は8900円と安く、裁断可能枚数も圧倒的な400枚です。
ただ、重量17㎏と重く取り回しが難しいです。
折りたためるわけでもないので置く場所には困りそうです。
安全性・メンテナンスの面に自信があり置く場所も確保できるといった
玄人向けの裁断機ですね。
お子様のいる家庭や、自炊初心者の方にはあまりおすすめはできませんが、どうしても一回でたくさん裁断したいといった方等はリーズナブルなので、挑戦してみるのはいいかと思われます。
以上で、おすすめの裁断機の紹介は終わりたいと思います。
上であげたポイントを踏まえて自分にあった裁断機を選びましょう。
ただ初心者の方に確実におすすめなのは最初にあげたカールDC-210Nですね!
スキャナーは紙文書をデジタルデータ化できる機器のことです。
スキャンし、データ化した画像が見やすいかはスキャナーで決まります。
もちろん見やすさ以外にも抑えるべきポイントは存在するので、裁断機同様、おすすめの機種と併せてご紹介していきましょう!
Amazonでベストセラー1位富士通 ScanSnap iX500 (A4/両面)
ポイント1:スキャン品質
最高光学解像度600dpi
ポイント2:読み取り速度(カラー)
600dpiでスキャンした場合:毎分7枚/14面
600dpi以外の場合:毎分25枚/50面
ポイント3:サイズ・重量
29.2(幅)16.8(高さ) cm
3kg
ポイント4:使いやすさ
十分な読み込み速度で大量の資料の印刷もすぐさまスキャンでき、wifi接続も可能で置く場所を選らばないので非常に使いやすいです!
総評
さすがAmazonでベストセラー1位を取るだけあって高性能です。
価格は約4万5千円と値は張りますが、すべての点において優秀です。
モバイル性抜群の高性能スキャナー 富士通 ScanSnap iX100(片面)
ポイント1:スキャン品質
最高光学解像度600dpi
ポイント2:読み取り速度(カラー)
600dpiでスキャンした場合:毎分3枚
600dpi以外の場合:毎分12枚
ポイント3:サイズ・重量
27.3(幅)3.6(高さ)4.75(奥行き) ㎝
400g
ポイント4:使いやすさ
スキャンは片面のみとなっているので読み取りにはやや時間はかかってしまいますが、
重さたったの400gとなっておりスキャン機能も豊富で便利。
wifi接続も、もちろん可能です。
総評
モバイルスキャナーにしては、かなりの高性能でありスキャン機能も豊富です。
価格も約2万とそれなりにリーズナブル。
当然、据え置き型ほど読み取り速度は速くないものの、持ち運び可能な高性能スキャナーが欲しい方にはおすすめです。
ラウンド形状で省スペース Canon ドキュメントスキャナ
imageFORMULA DR-C225W(両面)
ポイント1:スキャン品質
最高光学解像度600dpi
ポイント2:読み取り速度(カラー)
600dpiの場合:毎分4枚/8面
300dpiの場合:毎分15枚/30面
200dpiの場合:毎分25枚/50面
600dpi以外の場合:毎分12枚
ポイント3:サイズ・重量
30(幅)22(高さ)15.6(奥行き) ㎝
2.8kg
ポイント4:使いやすさ
wifi接続可能。
ラウンド形状となっているため、置く場所をあまりとりません。
スキャンのミスを少なくしてくれる機能が豊富なため作業効率が抜群に向上します。
総評
富士通 ScanSnap iX500と比べると読み取り速度はやや劣るものの、
価格も1万円ほど安く約3万5千円となっており、据え置き型でどちらか迷った際は、価格、置くスペース、読み取り速度、読み取り時における快適さを基準に自分の好みで選ぶと良いでしょう。
裁断といっても分厚い本の場合、
そのままいきなり裁断するわけにはいきません。
ただこればっかりは文章で説明するより動画を見ていただくほうが早いと思いますので隣の動画をご覧ください!
お判りいただけたでしょうか。
いやー、ほんの数分で本がばらばらになってしまいましたね。
それでは裁断した本をスキャンしちゃいましょう!
本をスキャンする前にスキャン時の設定をしましょう。
スキャンしたデータの保存先が分からなくならないよう、しっかり保存先を決めよう。
隣の画面で「カスタマイズ」-「保存先」-「参照」をクリックして保存先を決めましょう。
ファイル名の設定で自分がわかりやすいファイル名を付けておくと尚管理がしやすくなります。
隣の画面で「カスタマイズ」-「読み取りモード」-「画質の選択」で読み取りモードを決めましょう。
試しに色々なモードでスキャンして自分の好みで決めるのも良いのですが
本の自炊であれば「スーパーファイン」で十分だと私は思っています。
光学解像度600dpiの「エクセレント」だと読み取り時間が300dpiと比べて
倍以上かかってしまうのと、正直なところ600dpiでなくても十分綺麗だからですね。
カラーモードにつきましては、挿絵のある本であればグレー、カラー本であればカラー、文字のみの本であれば白黒を選択しておくと良いでしょう。
隣の画面で「カスタマイズ」-「ファイル形式」-「ファイル形式の選択」で読み取りモードを決めましょう。
「JPEG」の場合のメリットとしては一枚、一枚別のデータとして保存されるので、軽いといった点ですね。
ただファイル数が膨大になってしまう点がデメリット。
「PDF」の場合はスキャンしたデータを一つにまとめてくれるので、ファイル数が少なく管理しやすい点。
デメリットとしては一つ一つのファイルが重いといった点ですね。
どちらも一長一短あるのでここは、完全に好みの問題ですね。
以上で自炊手順の解説は終了になります。お疲れ様です。
これで皆さんも明日から、本の処分に困らない快適な生活が送れるでしょう!
大量の本を処分して、少しもの寂しいと感じる方もいるでしょう。ですが引き換えに、その空いたスペースにインテリアを置くも良し、思い切って新しい趣味をはじめ、その道具置き場にするも良し。空いたスペースの使い道は無限大です!
それでは、長い間お付き合いありがとうございました!